iOS 10 : comment éviter de devenir fou à cause de l’autocorrection de son clavier
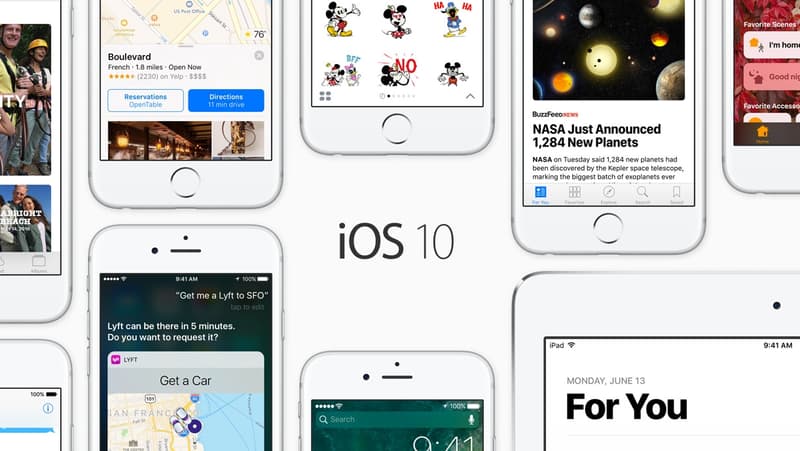
- - -
Nos smartphones ne nous servent plus tant à téléphoner qu’à écrire et écrire encore. En ce sens, les claviers sont des instruments essentiels à notre productivité. Selon qu’on l’utilise correctement ou mal, la vie peut vite devenir un enfer. Le plus désagréable étant souvent l’intervention de l’autocorrection automatique.
Il peut en effet arriver que vous vouliez sciemment mal orthographier un mot ou au contraire que vous ayez mal orthographié un mot à plusieurs reprises par erreur. Dans un cas, comme dans l’autres, voir son message complété par un mot faux ou en majuscule est vite agaçant.
Enfin, il faut savoir que dans iOS 10, autocorrection et prédiction sont intimement liées, les mots du dictionnaire s'affichant dans la petite barre de prédiction, celle qui se trouve juste au dessus du clavier.
Cela dit, voici quelques astuces pour tenter de ramener la paix dans votre iPhone.
Comment ne pas entrer un mot dans le dictionnaire
Pour ne pas avoir à vous battre avec un mot malvenu ultérieurement, le mieux est peut-être de ne pas l’ajouter au dictionnaire. Pour cela, il suffit de ne pas le valider dans la petite fenêtre de prédiction qui s’affiche au-dessus du clavier et propose trois choix quand vous écrivez.
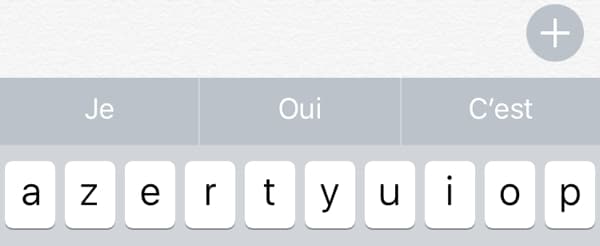
En règle générale :
- Celui de gauche est généralement un mot que vous avez déjà entré ou que vous êtes en train de saisir - sauf si vous n'avez pas commencé à écrire, évidemment. Si vous le validez, en tapant du doigt, il sera ajouté à votre dictionnaire.
- Celui du milieu est le mot qui a le plus de chance d’être celui que vous souhaitez utiliser. C'est celui-ci qui est validé lorsque vous tapez sur Espace ou incluez un signe de ponctuation.
- Enfin, celui de droite est une proposition complémentaire.
Si vous orthographiez mal un mot ou l’écrivez en majuscule, il s’affichera entre guillemets en première option possible, à gauche. Ne tapez jamais du doigt sur un mot que vous ne souhaitez pas valider. Une fois que c’est fait, vous aurez toutes les peines du monde à corriger le tir.

A noter également, petite astuce, qu’un mot entré de manière erronée sera moins proposé par la correction automatique si on tape plusieurs fois de suite le mot avec la bonne orthographe. Il ne figurera généralement pas en tant que proposition du milieu.
Utiliser un raccourci pour corriger une erreur
Justement si vous souhaitez réparer une bévue, il existe une solution qui fonctionne dans la plupart des cas. Depuis plusieurs versions, iOS offre la possibilité d’utiliser des raccourcis pour écrire plus rapidement une longue expression.
Par exemple : « pdp » peut être la façon rapide d’écrire « pas de problème ». Dans ce cas, si vous tapez pdp, la prédiction vous proposera de remplacer ces trois lettres par ces trois mots. Simple et rapide.
Mais vous pouvez aussi utiliser cette fonction pour corriger un mot. Par exemple si vous avez mal orthographié le mot "poneys", en tapant "ponés", vous pouvez demander à ce que la bonne orthographe soit proposée automatiquement en prédiction centrale.
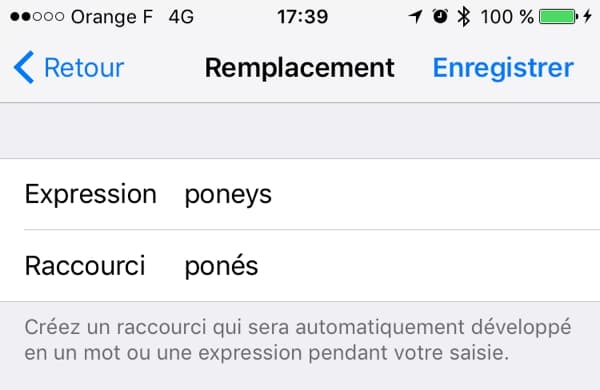
Pour cela, rendez-vous dans Réglages, puis Général et ensuite Claviers, enfin Remplacement. En haut de l’écran, tapez sur la croix.
Dans la première ligne de saisie de texte, écrivez le mot correctement orthographié. Dans la seconde ligne, la version erronée telle qu’elle figure dans le dictionnaire de votre clavier. Enregistrez, c’est fait.
Spécialiser les claviers
Puisqu’il est possible d’installer différents claviers sur votre iPhone, vous pouvez également décider d’utiliser différents claviers pour différents usages.
Un clavier pour vos échanges professionnels, par exemple, où les mots seront toujours correctement orthographiés, sans personnalisation, par exemple, et un autre clavier qui servira à vos correspondances plus décontractées. Ainsi, le clavier original de l’iPhone peut-il servir la première cause tandis que le Gboard, de Google, peut servir la seconde.
Bien que la gestion du dictionnaire soit assez opaque, notre expérience nous pousse à croire que les autocorrections de l’un et l’autre des claviers étaient distinctes.
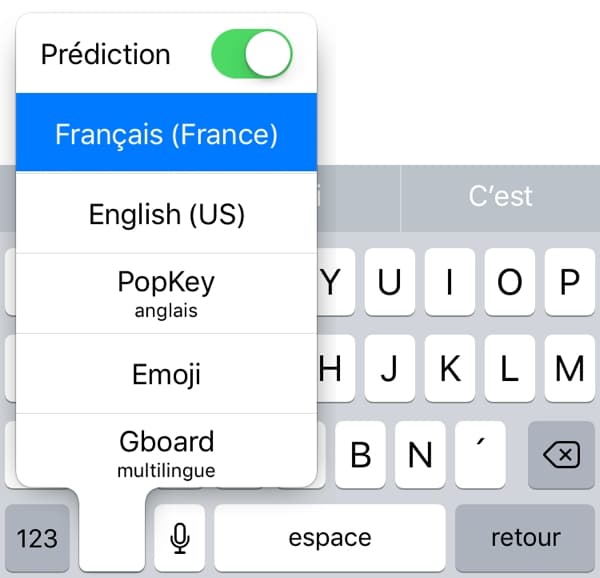
Les claviers tiers se téléchargent sur l’App Store - il y en a désormais des dizaines - et s’activent en allant dans Réglages, Général, Claviers puis Claviers à nouveau et enfin en tapant sur le nom du clavier à activer et en choisissant Autoriser l’accès complet.
On passe ensuite de l’un à l’autre en maintenant son doigt sur le petit globe en bas de l’interface de saisie.
Désactiver la correction automatique
Si, malgré tout, le système de correction/prédiction automatique du dictionnaire de votre clavier vous rend dingue, le plus simple peut éventuellement être de le désactiver. Nous ne recommandons pas cette option, car même avec un dictionnaire perclus de mots erronés, la correction automatique vous évitera un grand nombre de fautes de frappe. Quoi qu’il en soit, voici comment faire.
Rendez-vous dans Réglages, puis Général et Claviers. Enfin, désactiver le bouton Correction automatique.
Remettre le dictionnaire à zéro
Enfin, dernier recours, le remède de cheval. Puisque même la dernière itération du système d’exploitation mobile d’Apple, iOS 10, ne permet pas d’éditer les mots ajoutés au dictionnaire du clavier un à un, il faut parfois tout remettre à zéro. C’est-à-dire que tous les mots « personnalisés » que vous y avez entrés seront effacés.
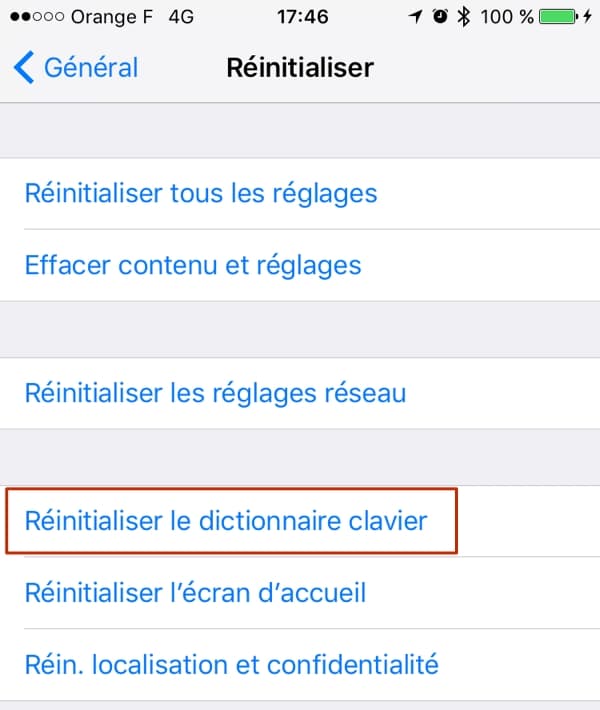
Pour ce faire, il suffit d’aller dans Réglages puis dans Général/Réinitialiser et enfin Réinitialiser le dictionnaire clavier. Saisissez votre code. Voilà, c’est fait…




